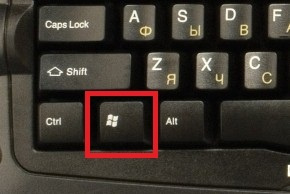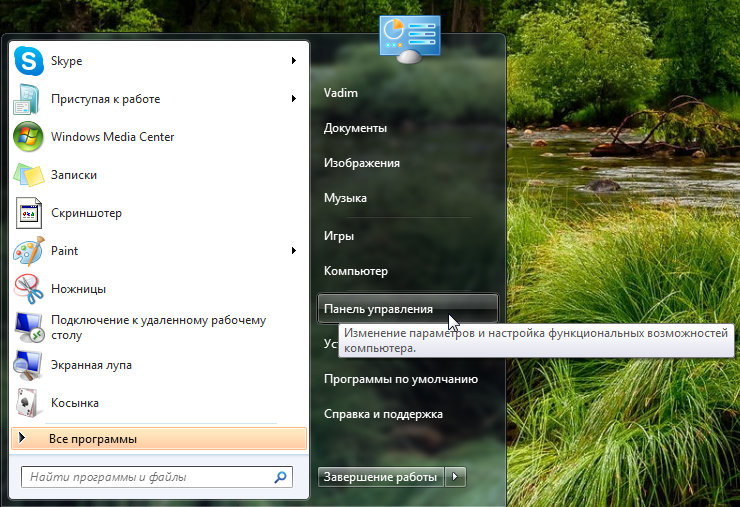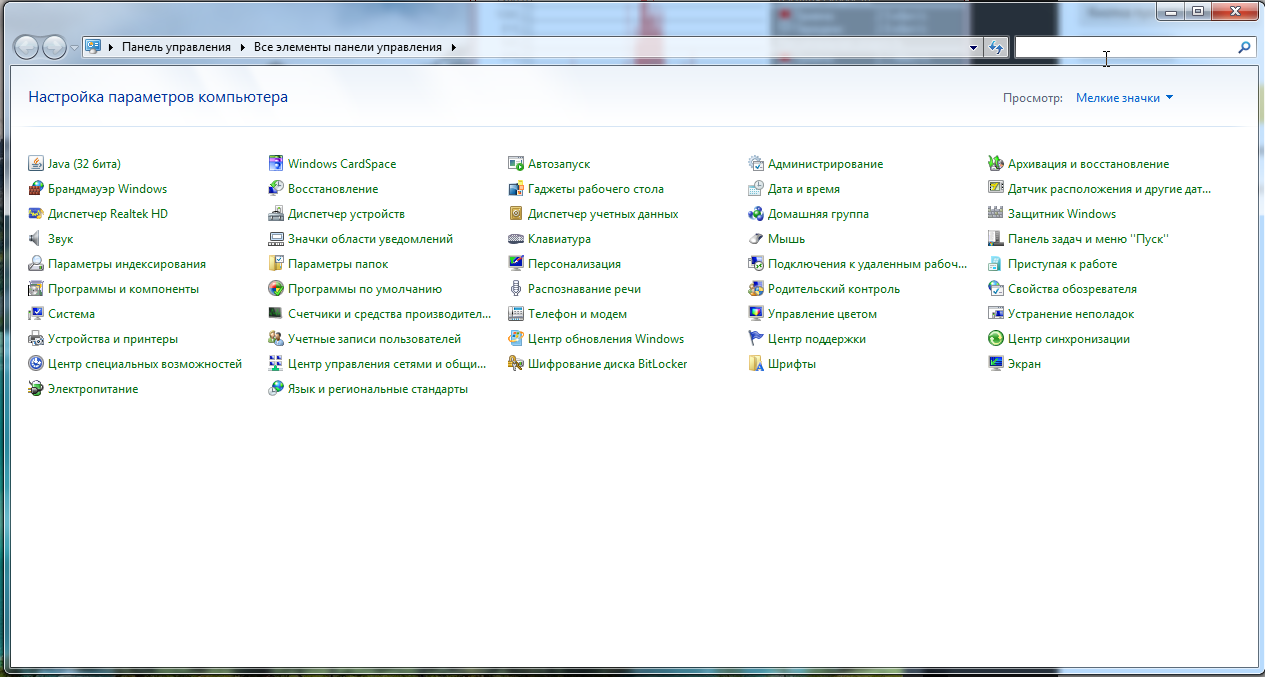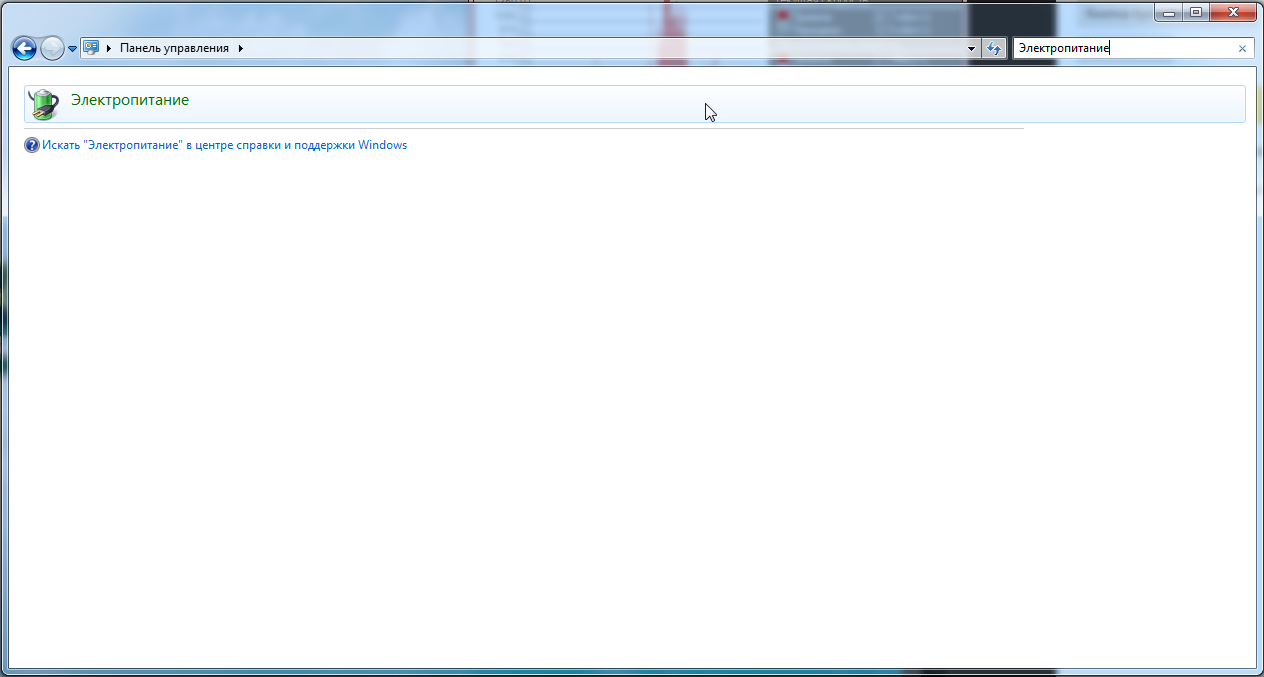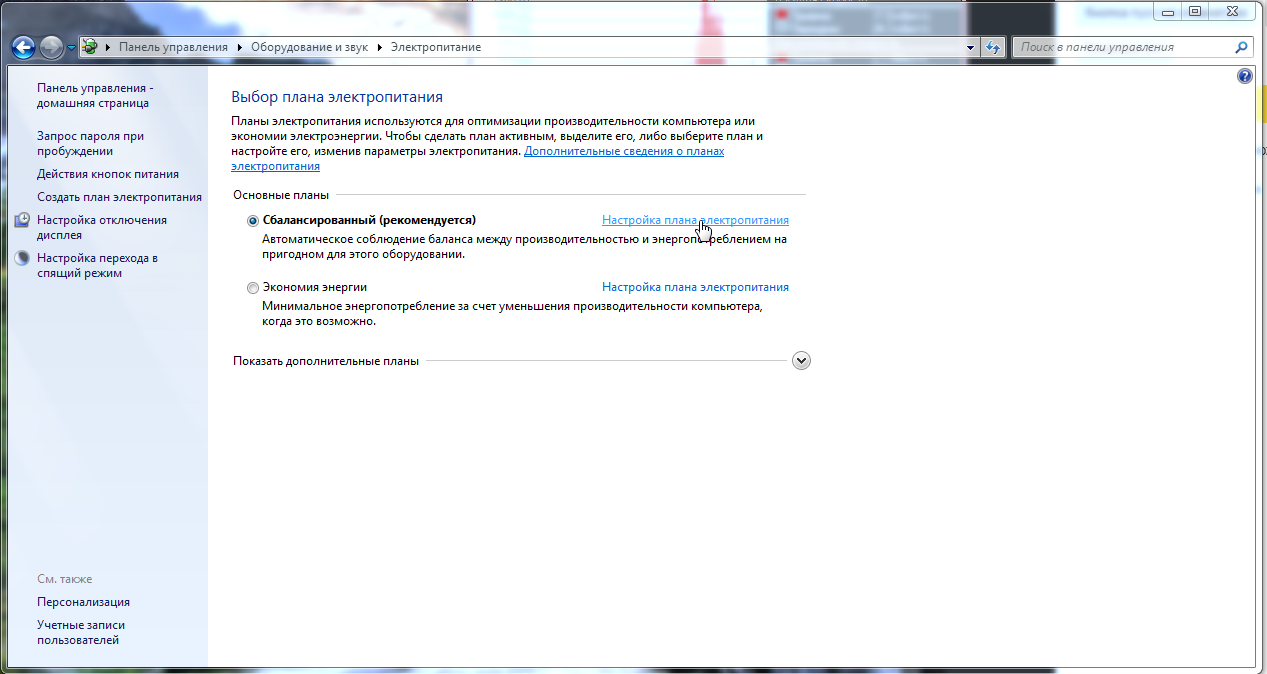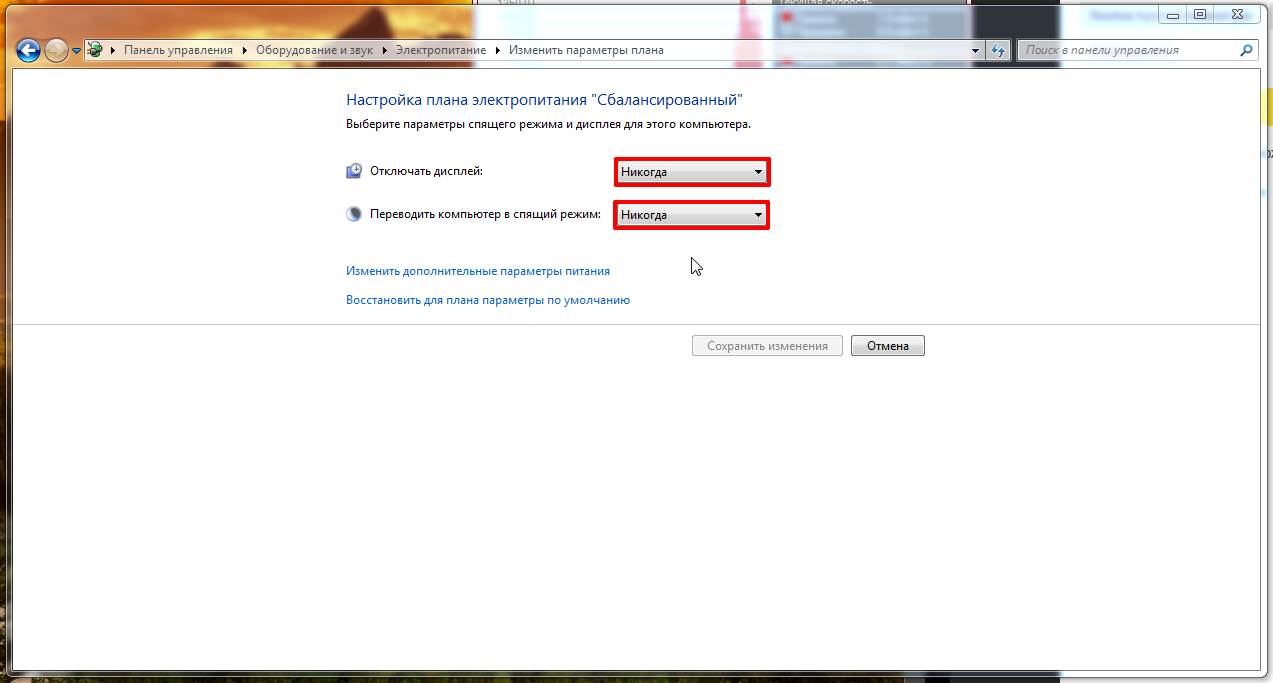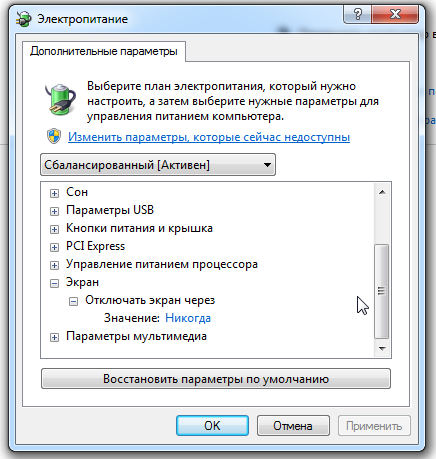Создаем два плана электропитания - для одного и для двух мониторов, где настраиваем поведение крышки ноутбука и прочее. Затем в командной строке выполняем команду:
powercfg /list
Она выдаст список планов с их GUID. Далее качаем
nnCron, ставим как приложение, добавляем в автозапуск. В кронтаб добавляем следующую задачу (указав там GUID своих планов):
#( Задача_103415092018
SingleInstance
WINAPI: GetSystemMetrics user32.dll
0 VALUE LastMonitorsCount
Action:
BEGIN
80 GetSystemMetrics
DUP LastMonitorsCount <> IF
DUP 1 = IF
\ Здесь указываем GUID плана для одного монитора
START-APP: powercfg /setactive 381b4222-f694-41f0-9685-ff5bb260df2e
ELSE
\ Здесь указываем GUID плана для двух и более мониторов
START-APP: powercfg /setactive 238c9fa8-0aad-41ed-83f4-97be242c8f20
THEN
TO LastMonitorsCount
THEN DROP
5000 PAUSE
FALSE UNTIL
)#
Задача автоматически запустится в начале следующей минуты и будет работать в фоне, проверять раз в пять секунд, изменилась ли конфигурация мониторов и применять соответствующий план. Нагрузки на проц там доли процента.